Open Word on your Mac; Select 'Page Layout' Select 'Size' Choose the size you want your flashcards to be (3'x5' (76mm x 127mm) or 5'x7' is normal) On the page, enter your question; edit the text size and style however you like; Position your cursor at the end of your sentence and click Control+Enter on your Mac. This rules out using the Flash projectors, since they do not have configurable proxy settings. In Flashpoint for Mac, all Flash games run in a browser. The Flashpoint FAQ contains a list of all web game technologies ('Platforms') supported in the Windows version of Flashpoint. The Mac version currently supports a small subset of these platforms. Sep 02, 2009 Sept. 2, 2009 10:05 p.m. PT 0 'Flashing globe' at Mac OS X startup and its meaning We received an e-mail recently from a reader who was presented with a 'flashing globe' at startup, disallowing the. Mac OS X 10.8.3, 'Flashing Finder' with window message flashing & showing Open/Reopen and not accepting any other command. Go to Apple Icon -top left corner and shut the computer. Hold Down the Shift Key and start the computer with the on button on top right corner 3. Release the shift button when in the top right corner of the.
Why is my screen flickering?
Not everyone was reporting these problems, but there are certainly enough people experiencing this for it to get mentioned.
Flickering screen seems to be appearing on retina and non-retina screens, with Mac users noting that it can effect them when using Terminal, or when graphics are enabled or disabled. In some cases, it's so bad that it makes looking at the screen impossible.
It seems that the issue stems from compatibility problems between the new operating system and graphics processing unit. Subsequent macOS updates may have solved this problem, although a workaround or troubleshooting fix is often necessary even then. Let's look at how to solve it and get Mac screens working smoothly without flickering.
How to fix Mac screen flickering?
There are a number of potential solutions to this problem. It is worth trying each one in turn, then seeing whether the screen flickering issue is still present, or if one of the fixes has solved it; as each Mac may have a difference reaction to this hardware and software interactivity challenge.
1. Restart your Mac
- Go to the Apple Menu > Restart.
- Or Shut Down, then give it a few minutes before starting it up again.
2. Update your macOS
- Go to the Mac App Store or Apple Menu > System Preferences.
- If a macOS update is available - which means you aren't running the latest version (which could contain the automatic updates needed to solve this problem) - then a new macOS will be waiting for you to download it.
- Back up your data beforehand, either to an external hard drive, third-party cloud-storage or iCloud.
- Now follow the steps to update the macOS and once your Mac restarts, see whether the screen flickering issue is still present under the same conditions as before.
Assuming neither of the above solutions have solved this, there are a few other things you can try.
3. Clear caches and system junk
To solve this problem, there is an app you can download that clears out loads of system junk that impairs performance.
- Download CleanMyMac X for free.
- Launch the app and click the System Junk tab
- Let it run for a few minutes: It will indicate how much junk it has found and wants to clear, then you only need to confirm and your Mac should be running as good as new.
- Or better, run Smart Scan to clean up junk, start speedup scripts, and check your system for malware — all in one go.
4. Reset the PRAM (or NVRAM):
- Shut your Mac down (not reset, a full shut down).
- As soon as you start your Mac again, press the following keys for around 20 seconds: Option, Command, P and R (simultaneously).
- Your Mac will restart with the PRAM (or NVRAM) reset, which should solve the problem. If not, here are a couple more things worth trying.
It could be caused by caches or out-of-date system logs, and there are solutions for both of these.
5. Adjust Energy Saver settings
If you use MacBook Pro, MacBook screen blinking is sometimes caused by Energy Saver working improperly. If you enable 'Automatic graphics switching' in Energy Saver, your Mac will alternate between 2 different graphics chips. But things often break.
Open your System Preferences > Energy Saver.
Uncheck the box that says 'Automatic graphic switching'
Restart your computer and see if MacBook screen flashing stopped.
6. Run maintenance scripts
macOS Maintenance Scripts is a tool that fixes various system glitches and inconsistencies. After you run this service, your Mac should run a bit smoother. And, hopefully, Mac screen glitching will disappear.
You can do that easily using the app mentioned above — CleanMyMac X.
- Open the app.
- Go to the Maintenance module.
- Choose Run Maintenance Scripts.
- Click Run.
Free version of this app is available here.
Once complete, restart your Mac for good measure and see whether your MacBook screen flickering has stopped.
Implementing a combination of fixes, such as clearing out caches and system junk, or running maintenance scripts, and switching it off and on again (or updating the macOS) should solve this annoying problem quickly.
7. Enter a Safe mode
Safe Mode disables a number of services and puts other in a low-key mode. This affects screen parameters as well. Try entering a Safe Mode to see if your screen graphics stabilized.
- Shut down your Mac completely.
- Hold down the Shift key and turn the Power on.
- Keep holding Shift until the Login Screen appears.
- This is the Safe Mode.
By now you should see if your Mac screen glitching continues.
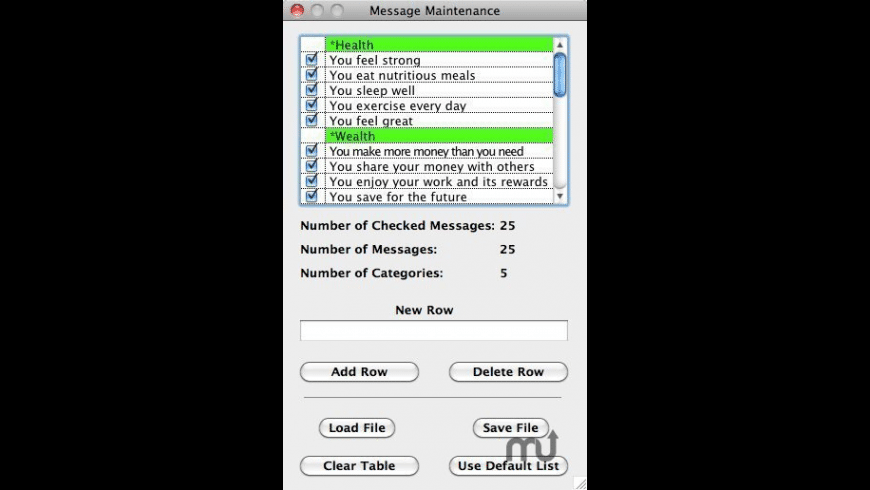
8. Disable True Tone (for 2018 Macs and newer)
The True Tone technology makes your screen colors look more natural. But sometimes its color management goes off track.
- To disable True Tone, open your System Preferences.
- Click on Displays.
- Now, uncheck the True Tone box.
Has your MacBook screen blinking stopped?
Frequently Asked Questions
Why is my MacBook screen flashing?
This issue is sometimes is software related. Open your Activity Monitor and look for unknown processes going on. Also, you can use hidden software detector in CleanMyMac X.
I've tried all these steps but nothing worked
Flashing Letters Mac Os Download
One more idea to try is to change your screen resolution. Go to Displays in System Preferences and play around with Resolution settings. Try switching off the default option that's shown there.
If it's a hardware issue how can I fix it?
Maybe it's the screen connector at the hinge your MacBook that is off. In this case, you will have to take your Mac to the service. Apple has a free replacement program for this issue.
Hope your screen is acting calm and peaceful now. Thanks for reading.
Start up from macOS Recovery
Determine whether you're using a Mac with Apple silicon, then follow the appropriate steps:
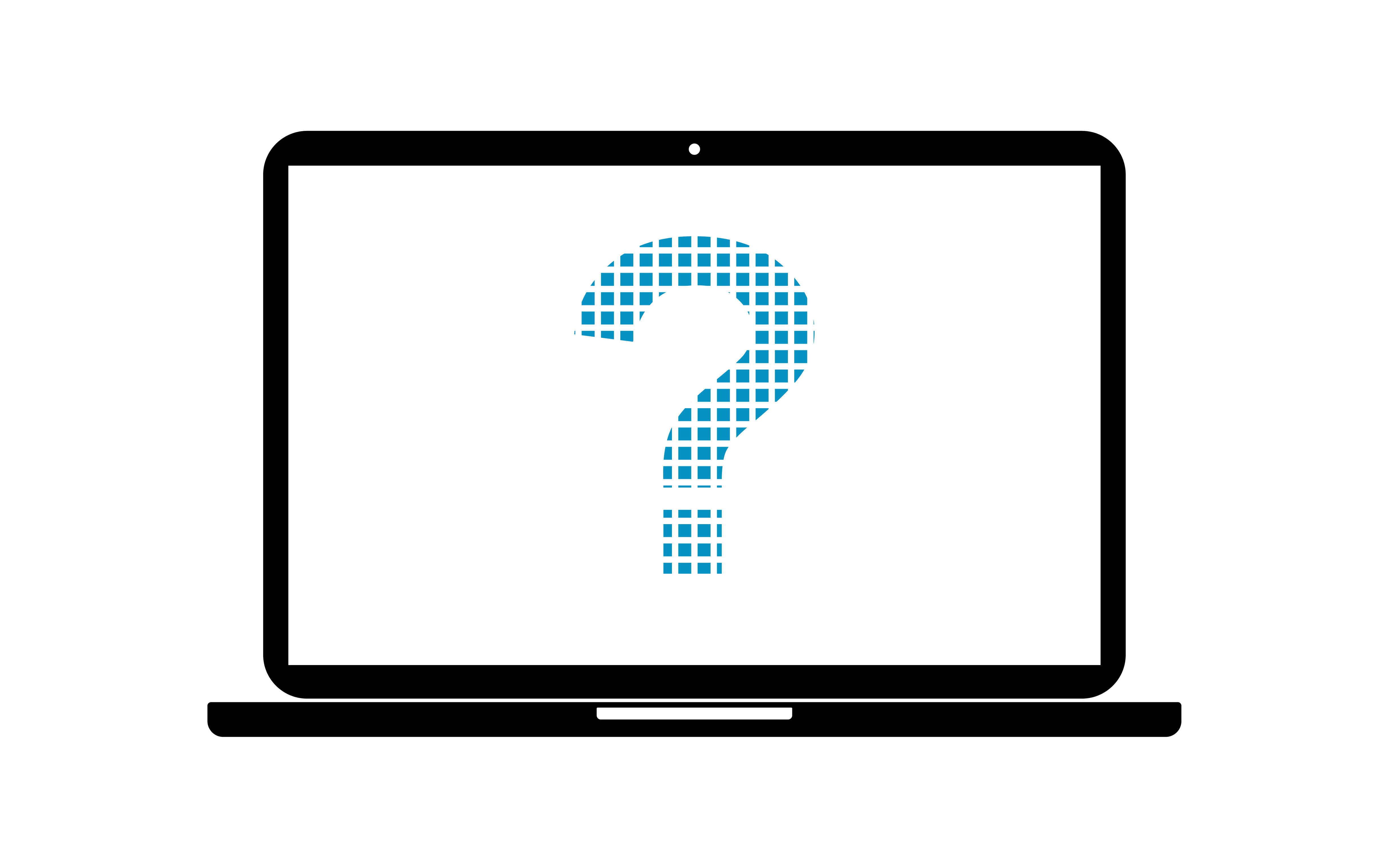
8. Disable True Tone (for 2018 Macs and newer)
The True Tone technology makes your screen colors look more natural. But sometimes its color management goes off track.
- To disable True Tone, open your System Preferences.
- Click on Displays.
- Now, uncheck the True Tone box.
Has your MacBook screen blinking stopped?
Frequently Asked Questions
Why is my MacBook screen flashing?
This issue is sometimes is software related. Open your Activity Monitor and look for unknown processes going on. Also, you can use hidden software detector in CleanMyMac X.
I've tried all these steps but nothing worked
Flashing Letters Mac Os Download
One more idea to try is to change your screen resolution. Go to Displays in System Preferences and play around with Resolution settings. Try switching off the default option that's shown there.
If it's a hardware issue how can I fix it?
Maybe it's the screen connector at the hinge your MacBook that is off. In this case, you will have to take your Mac to the service. Apple has a free replacement program for this issue.
Hope your screen is acting calm and peaceful now. Thanks for reading.
Start up from macOS Recovery
Determine whether you're using a Mac with Apple silicon, then follow the appropriate steps:
Apple silicon
Turn on your Mac and continue to press and hold the power button until you see the startup options window. Click the gear icon labeled Options, then click Continue.
Intel processor
Make sure that your Mac has a connection to the internet. Then turn on your Mac and immediately press and hold Command (⌘)-R until you see an Apple logo or other image.
If you're asked to select a user you know the password for, select the user, click Next, then enter their administrator password.
Reinstall macOS
Select Reinstall macOS from the utilities window in macOS Recovery, then click Continue and follow the onscreen instructions.
Flashing Letters Mac Os Download
Follow these guidelines during installation:
- If the installer asks to unlock your disk, enter the password you use to log in to your Mac.
- If the installer doesn't see your disk, or it says that it can't install on your computer or volume, you might need to erase your disk first.
- If the installer offers you the choice between installing on Macintosh HD or Macintosh HD - Data, choose Macintosh HD.
- Allow installation to complete without putting your Mac to sleep or closing its lid. Your Mac might restart and show a progress bar several times, and the screen might be empty for minutes at a time.
After installation is complete, your Mac might restart to a setup assistant. If you're selling, trading in, or giving away your Mac, press Command-Q to quit the assistant without completing setup. Then click Shut Down. When the new owner starts up the Mac, they can use their own information to complete setup.
Other macOS installation options
When you install macOS from Recovery, you get the current version of the most recently installed macOS, with some exceptions:
- On an Intel-based Mac: If you use Shift-Option-Command-R during startup, you're offered the macOS that came with your Mac, or the closest version still available. If you use Option-Command-R during startup, in most cases you're offered the latest macOS that is compatible with your Mac. Otherwise you're offered the macOS that came with your Mac, or the closest version still available.
- If the Mac logic board was just replaced, you may be offered only the latest macOS that is compatible with your Mac. If you just erased your entire startup disk, you may be offered only the macOS that came with your Mac, or the closest version still available.
You can also use these methods to install macOS, if the macOS is compatible with your Mac:
- Use the App Store to download and install the latest macOS.
- Use the App Store or a web browser to download and install an earlier macOS.
- Use a USB flash drive or other secondary volume to create a bootable installer.

